■PC(パソコン)設定方法
Googleにログイン
説明
オーナーアカウントでGoogleビジネスプロフィールにログインします。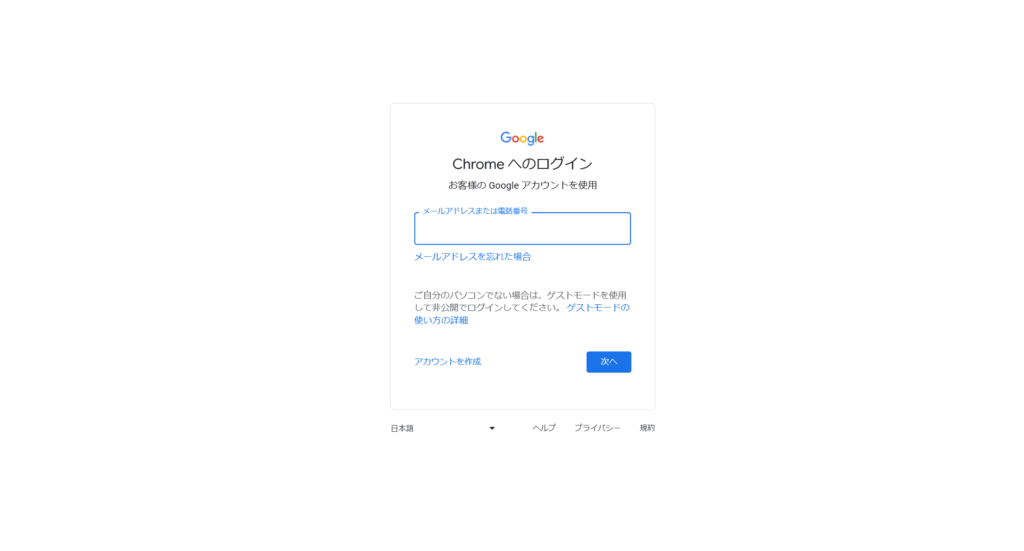
Googleで自身の会社名、サービス名で検索
Tips
該当のビジネスプロフィールの管理画面が表示される。プロフィールの強度の右隣にある三点リーダを押下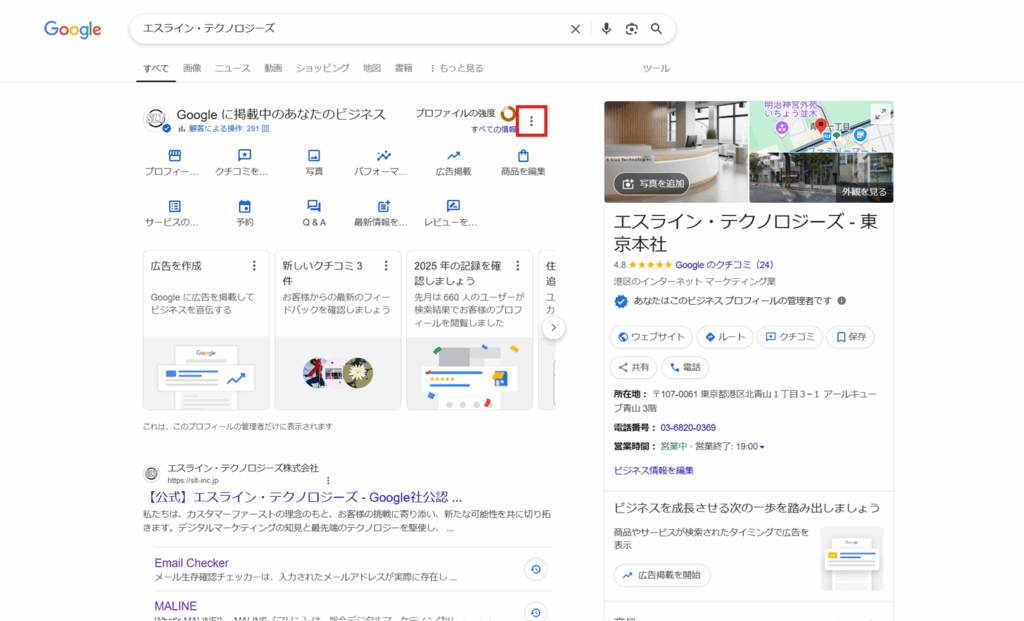
「ビジネスプロフィールの設定」 をクリック
Description
または Google 検索やマップ上でビジネス名を検索 →「ビジネスの管理」→「ユーザーとアクセス権限」を選択
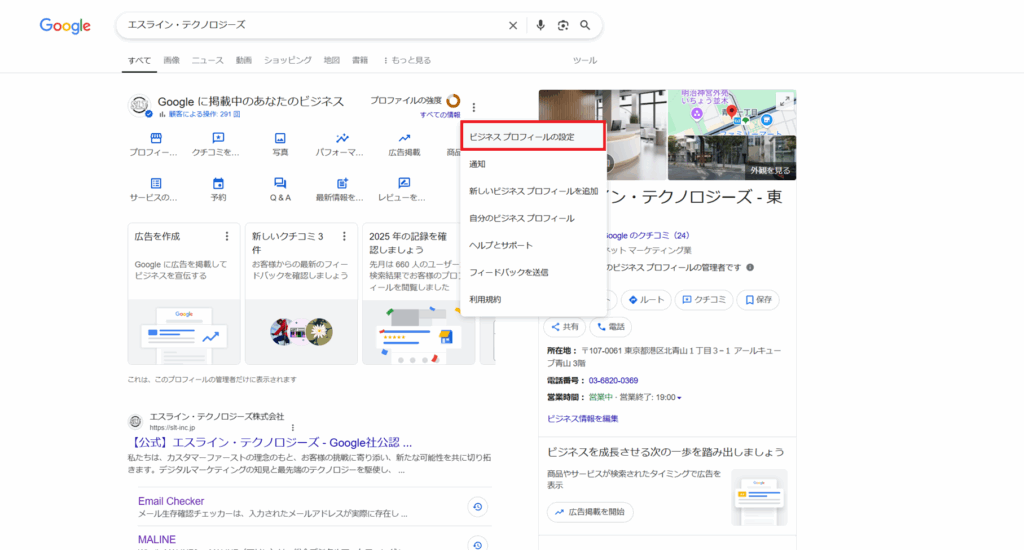
「ユーザーアイコン(+)」をクリック
Description
「ユーザーを招待」を押下」をクリック-エスライン・テクノロジーズ株式会社-1024x491.png)
メールアドレスを入力し、ロール(役割)を選択
Description
任意の役割を選択してください。
を選択-エスライン・テクノロジーズ株式会社-1024x491.png)
Point– オーナー:全権限あり(他ユーザーの追加も可能)
– 管理者:プロフィールの編集・投稿など可能(他ユーザーの追加不可)
– サイト管理者:制限された操作のみ(主に予約管理・コンテンツ編集)
「招待を送信」ボタンを押下
Point相手側がメールで承認すれば完了です。
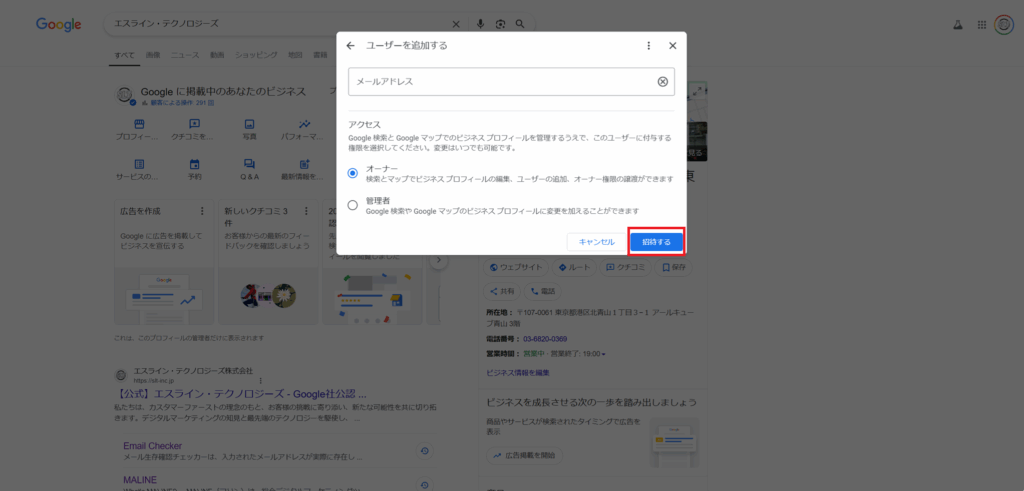
■SP(スマートフォン)設定方法
Googleにログイン
Tips
オーナーアカウントでGoogleビジネスプロフィールにログインします。
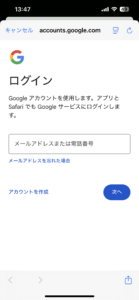
Googleで自身の会社名、サービス名で検索
Tips
該当のビジネスプロフィールの管理画面が表示される。プロフィールの強度の右隣にある三点リーダを押下
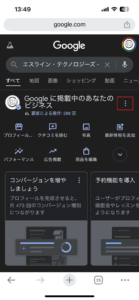
「ビジネスプロフィールの設定」 をクリック
Description
または Google 検索やマップ上でビジネス名を検索 →「ビジネスの管理」→「ユーザーとアクセス権限」を選択
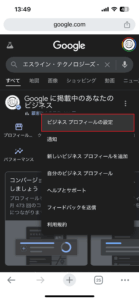
「ユーザーアイコン(+)」をクリック
Description
「ユーザーを招待」を押下
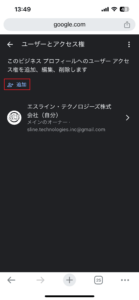
メールアドレスを入力し、ロール(役割)を選択
Description
任意の役割を選択してください。
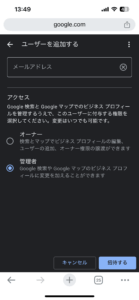
Point– オーナー:全権限あり(他ユーザーの追加も可能)
– 管理者:プロフィールの編集・投稿など可能(他ユーザーの追加不可)
– サイト管理者:制限された操作のみ(主に予約管理・コンテンツ編集)
「招待を送信」ボタンを押下
Point相手側がメールで承認すれば完了です。
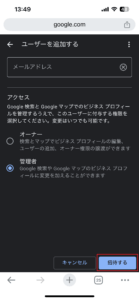
■FAQ(よくあるご質問)
Googleビジネスプロフィールに権限を付与する手順は?
1. Googleビジネスプロフィールにログイン
2. 左メニューの「ユーザー」をクリック
3. 右上の「ユーザーを招待」をクリック
4. メールアドレスを入力し、適切な権限(オーナー/管理者/サイト管理者)を選択
5. 「招待」をクリックすると、相手に承認用メールが送信されます
どの権限を付与すればいいですか?
権限には以下の3種類があります。
・オーナー:すべての操作とユーザー管理が可能です。
・管理者:プロフィール編集や投稿、メッセージの管理が可能です。
・サイト管理者:閲覧や一部の操作に限定されます。
目的や役割に応じて適切な権限を選んでください。
相手が承認しないとどうなりますか?
招待されたユーザーが承認しない限り、該当アカウントには権限が付与されません。
招待状態のまま保留され、操作や編集などはできない状態が続きます。
必要に応じて再送信やキャンセルが可能です。
招待メールが届かない場合の対処法は?
・入力したメールアドレスが正しいか確認してください。
・迷惑メールフォルダに振り分けられていないかご確認ください。
・別のGoogleアカウントで再招待を試みてください。
解決しない場合はGoogleヘルプセンターをご参照ください。
招待をキャンセルすることはできますか?
はい、可能です。
ユーザー一覧画面から招待中のユーザーを選び、「×」をクリックすることでキャンセルできます。
必要に応じて再度別のアカウントを招待してください。
複数のユーザーに同時に権限を付与できますか?
いいえ、現状は一人ずつ招待する必要があります。
複数メンバーに権限を付与する場合は、それぞれ個別にメールアドレスを入力して招待してください。
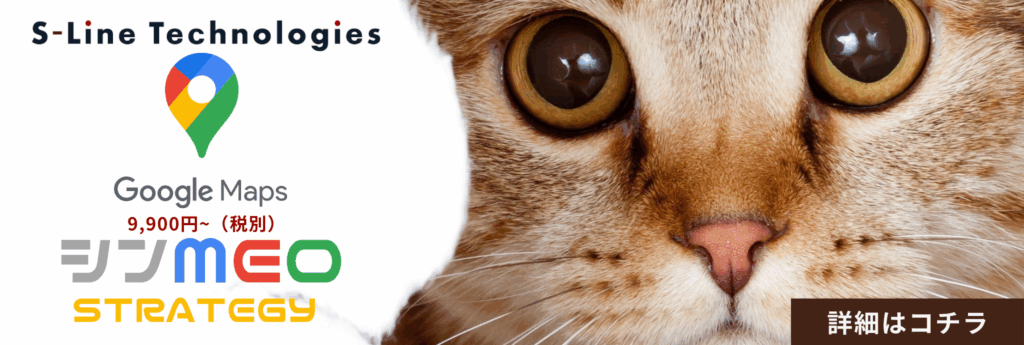
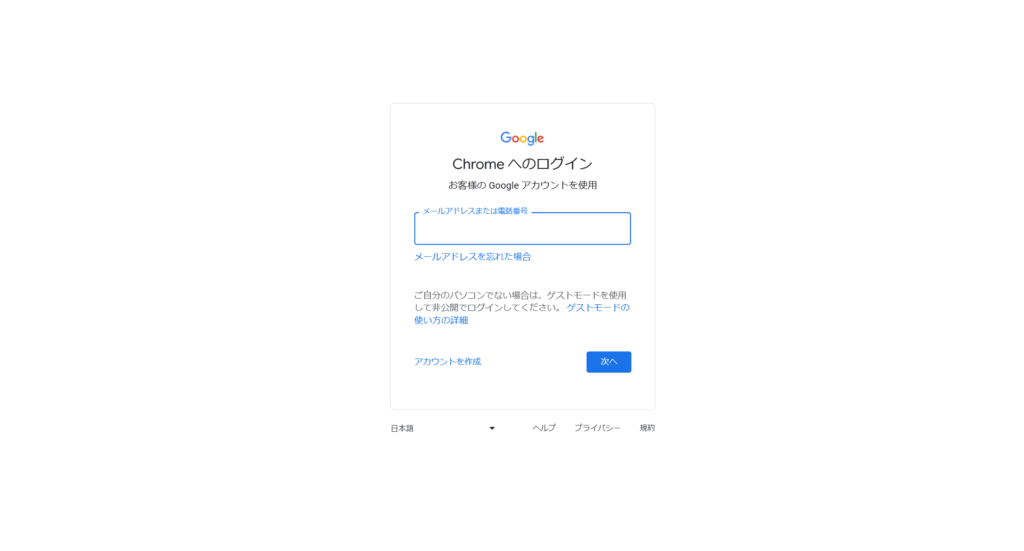
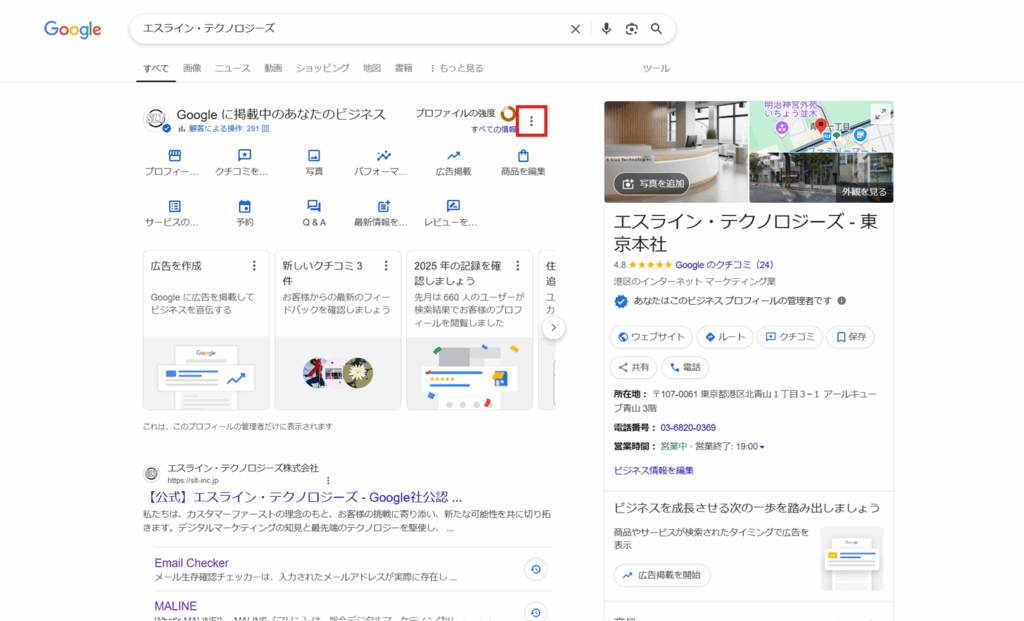
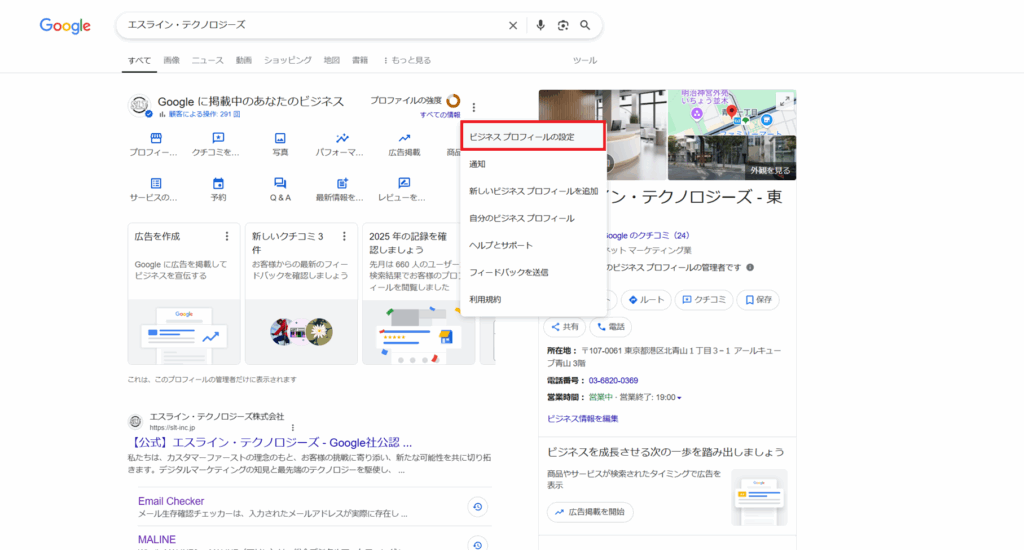
を選択-エスライン・テクノロジーズ株式会社-1024x491.png)
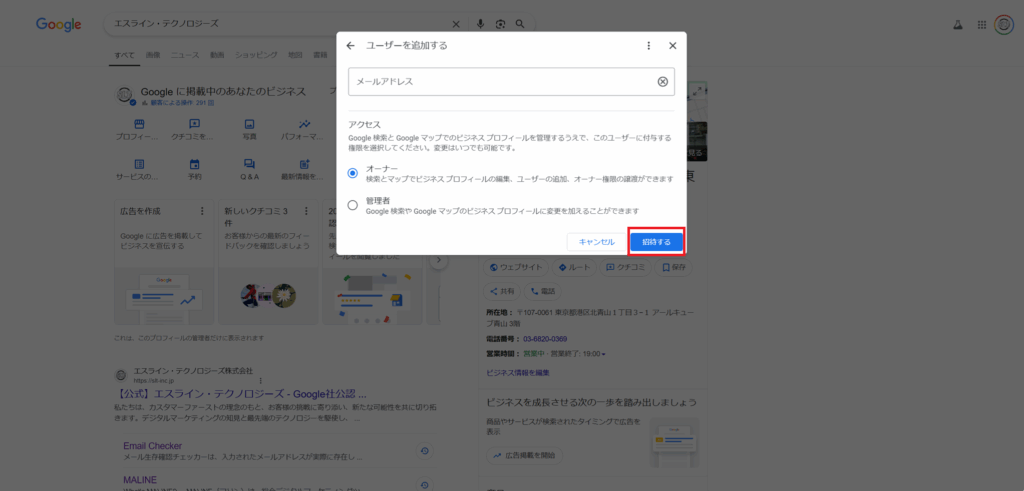
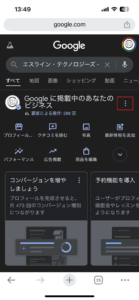
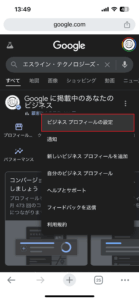
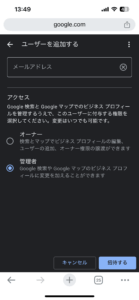
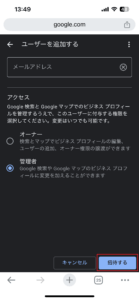
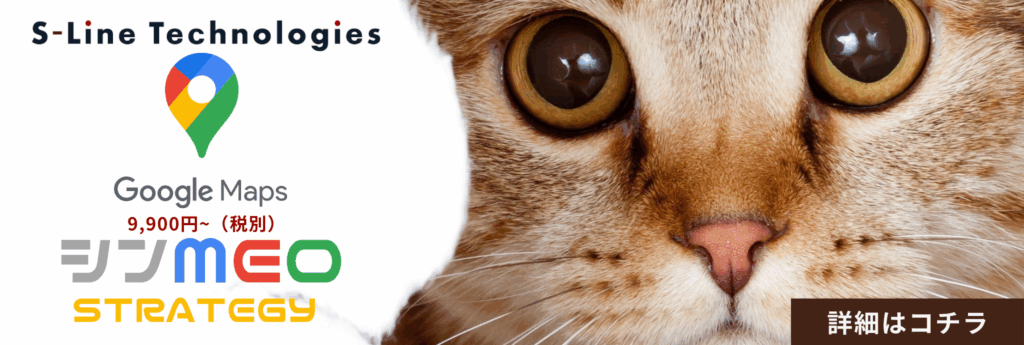
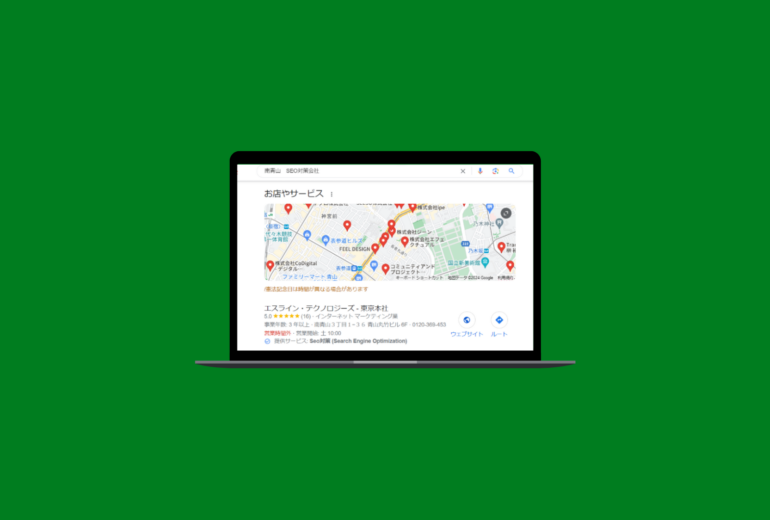
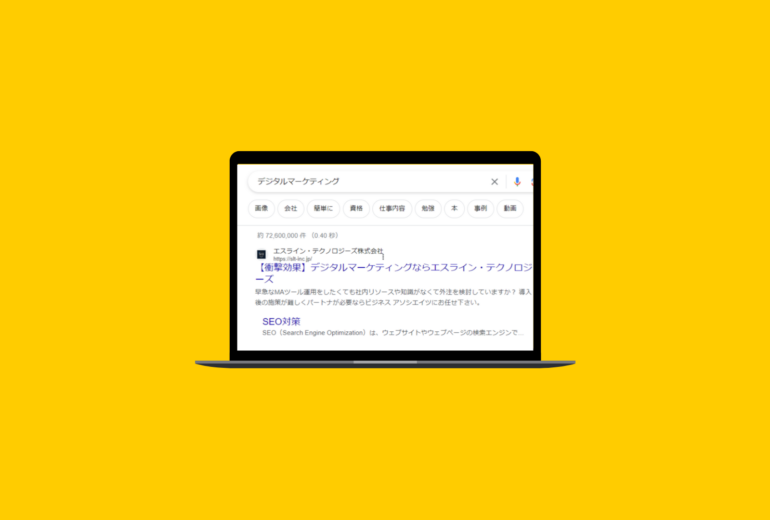
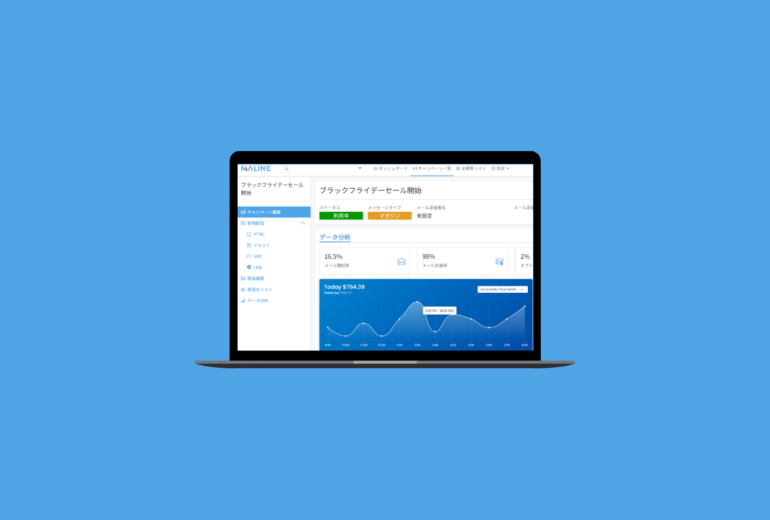
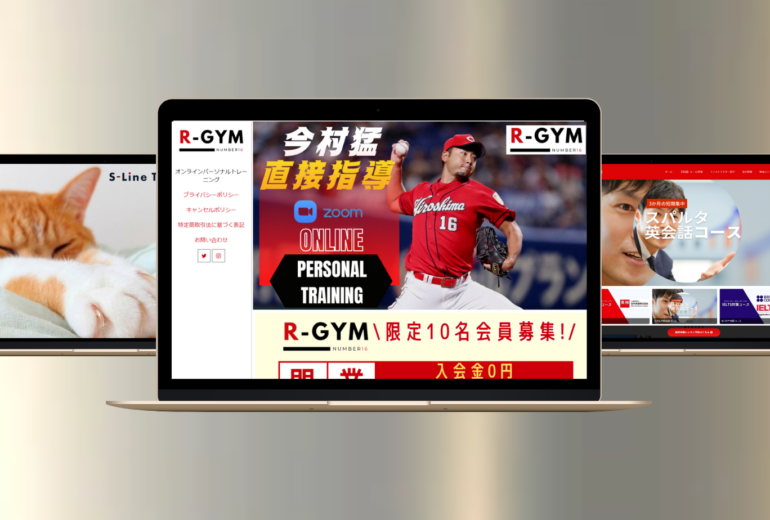

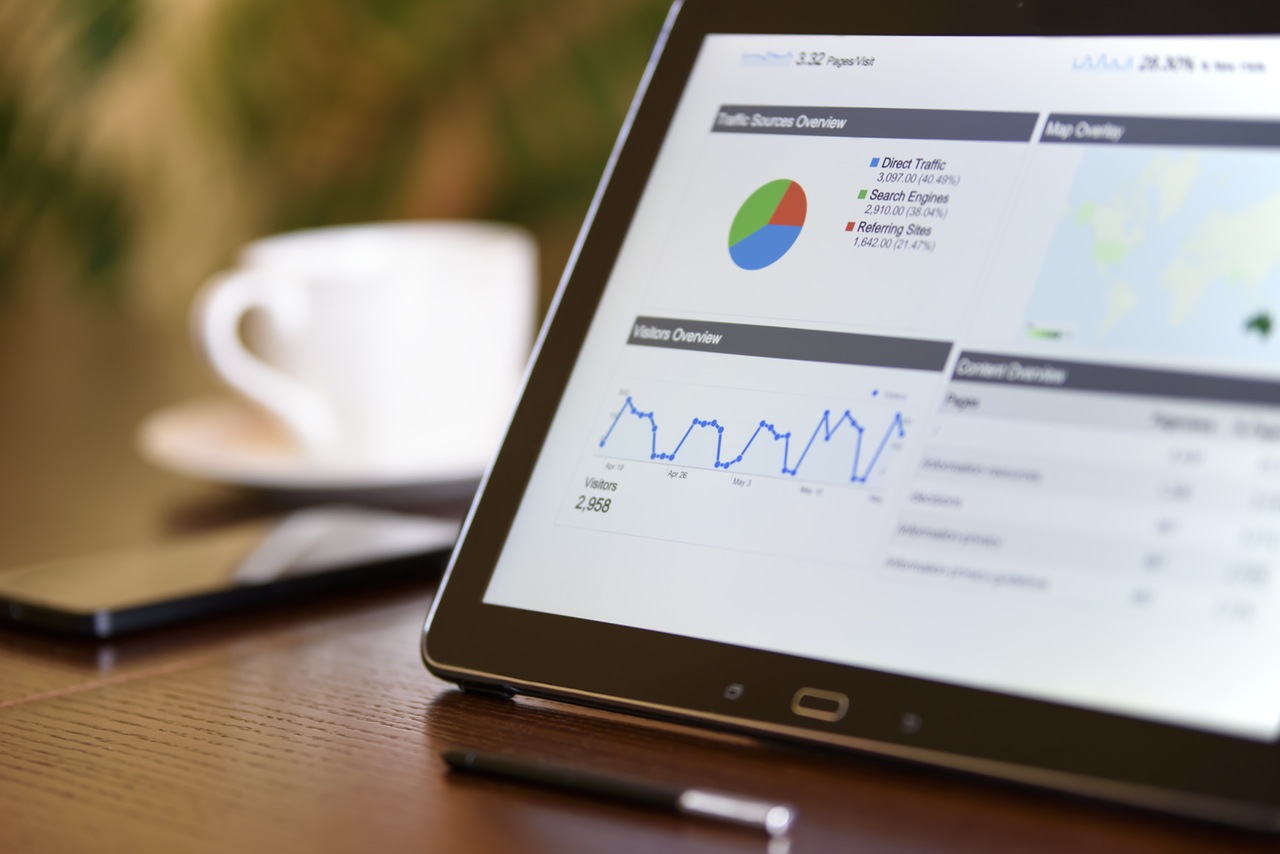
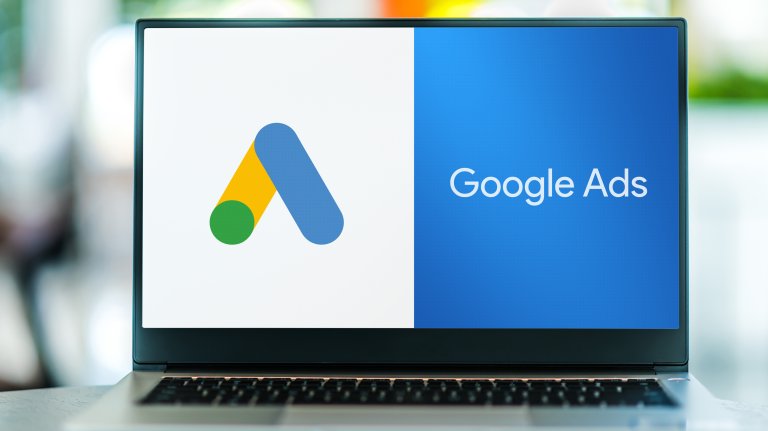

.png)



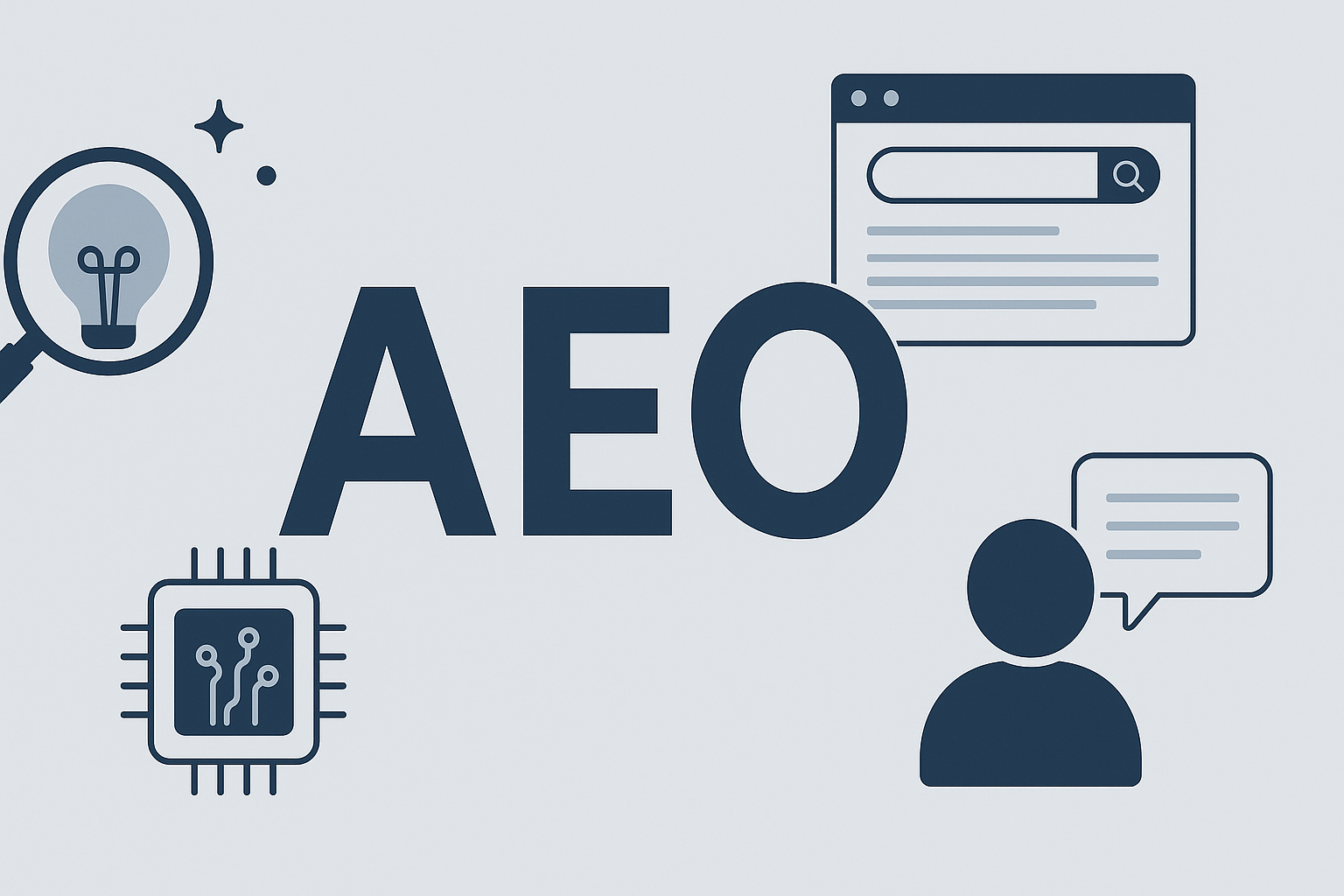
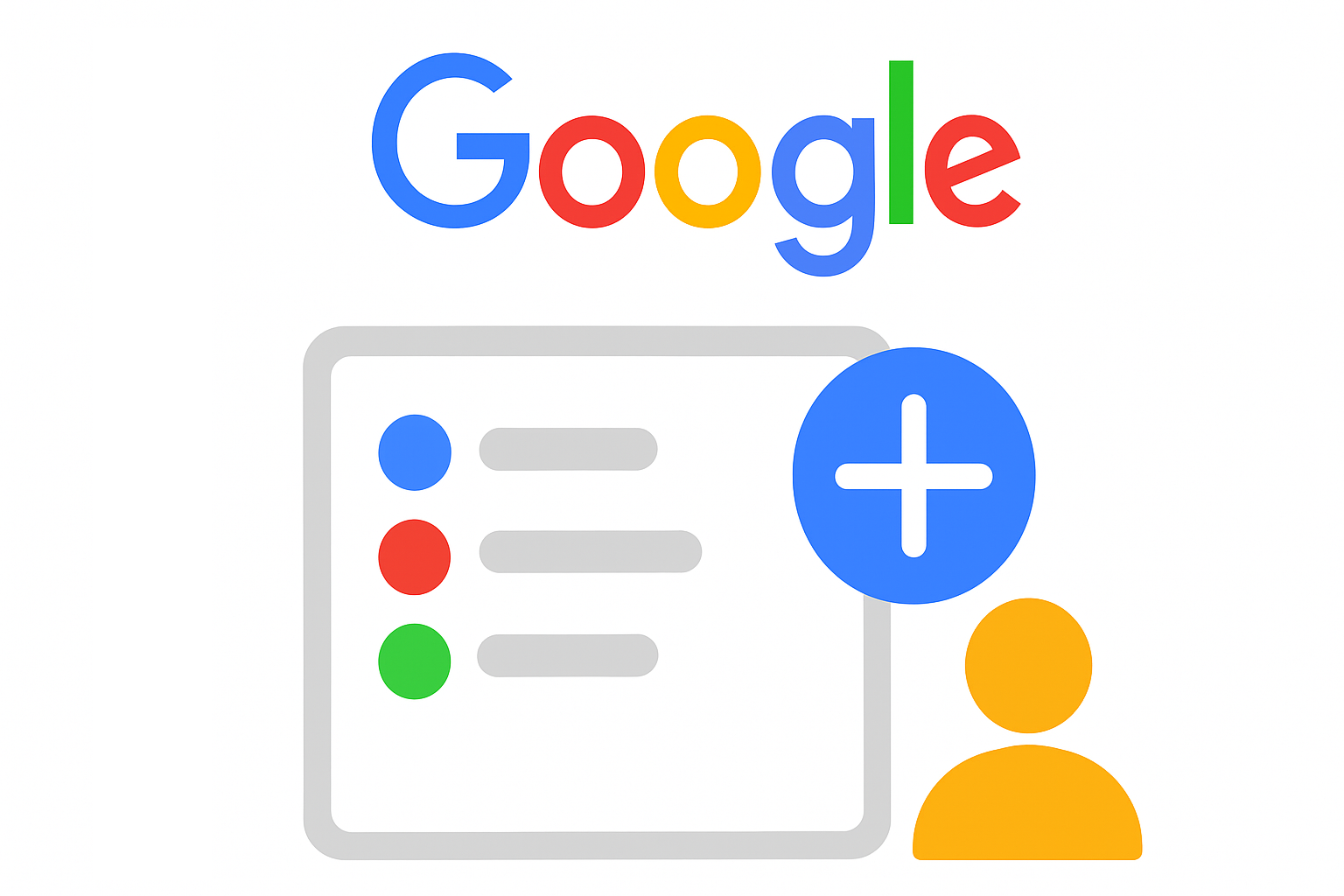
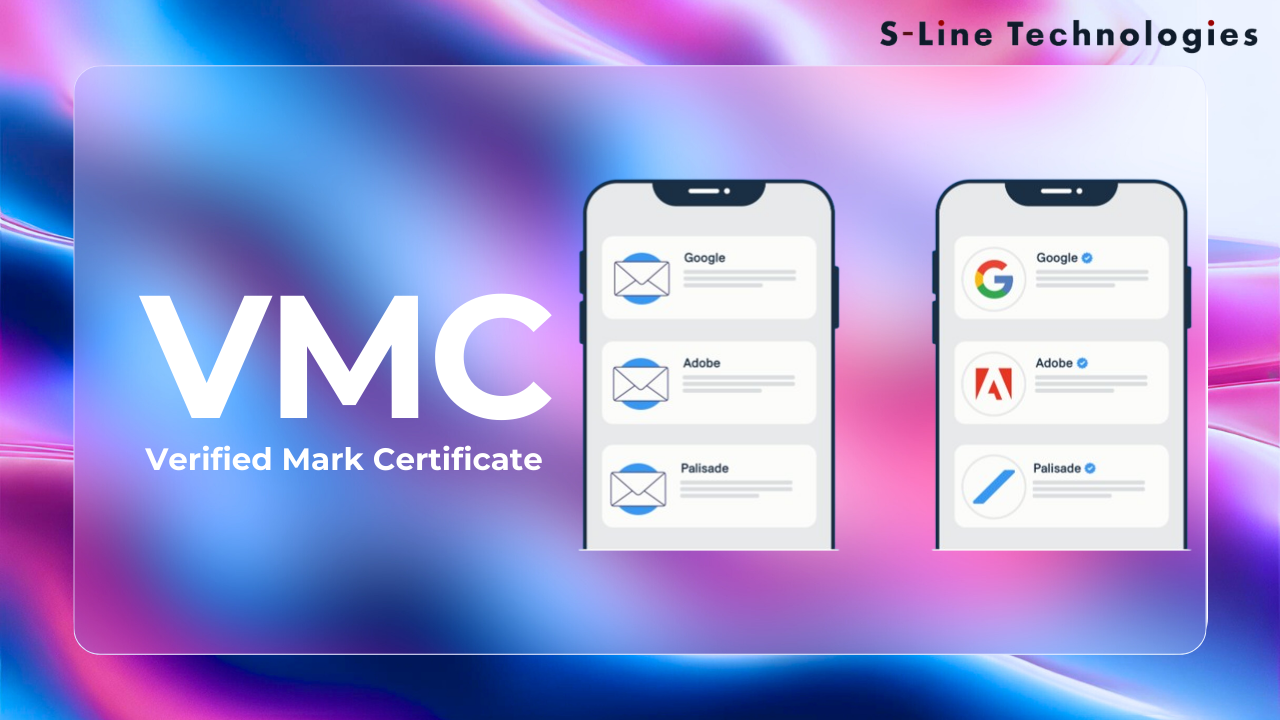

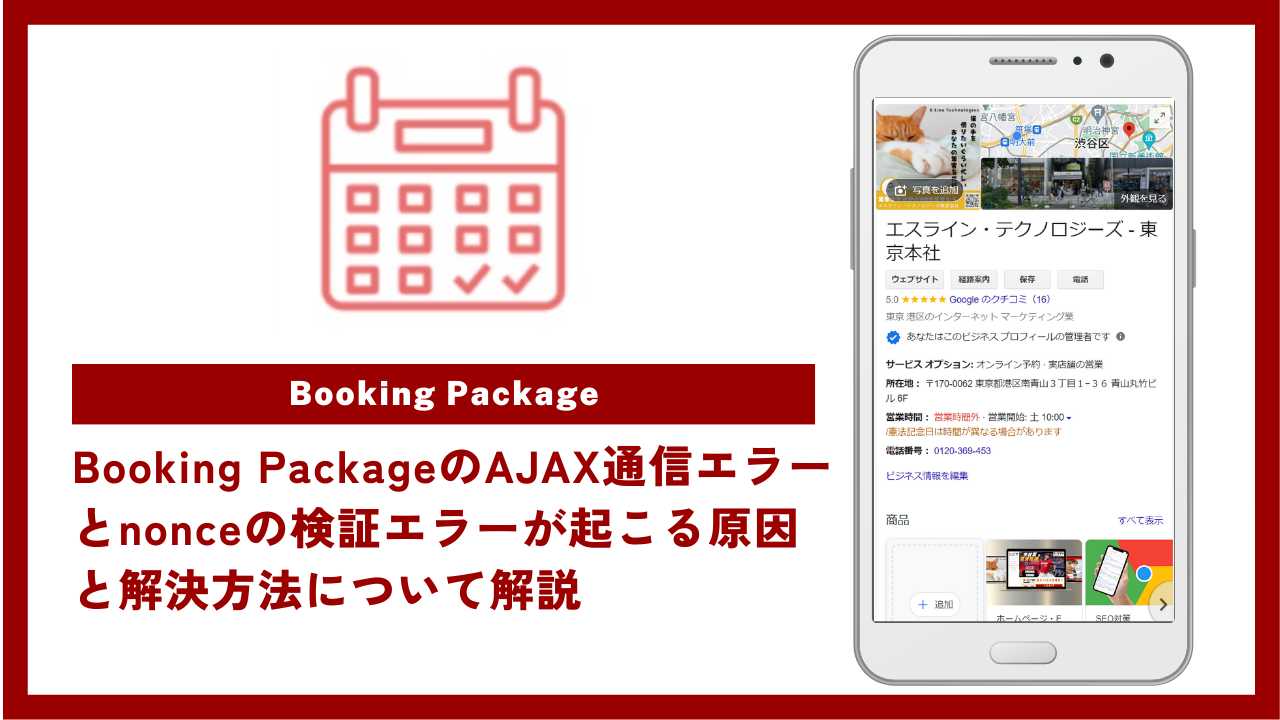
」をクリック-エスライン・テクノロジーズ株式会社-1024x491.png)
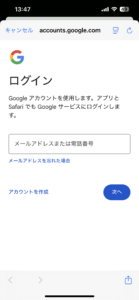
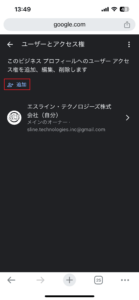
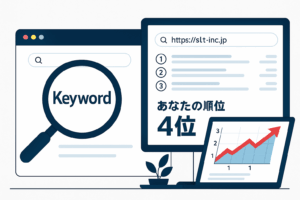
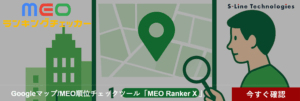

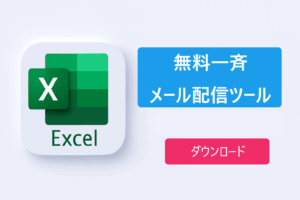


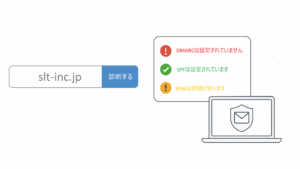
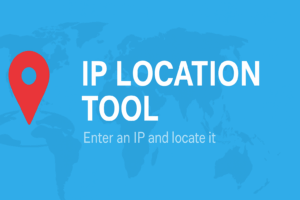
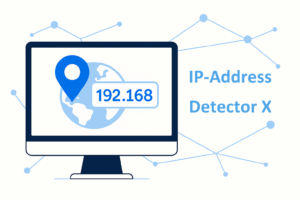




コメント